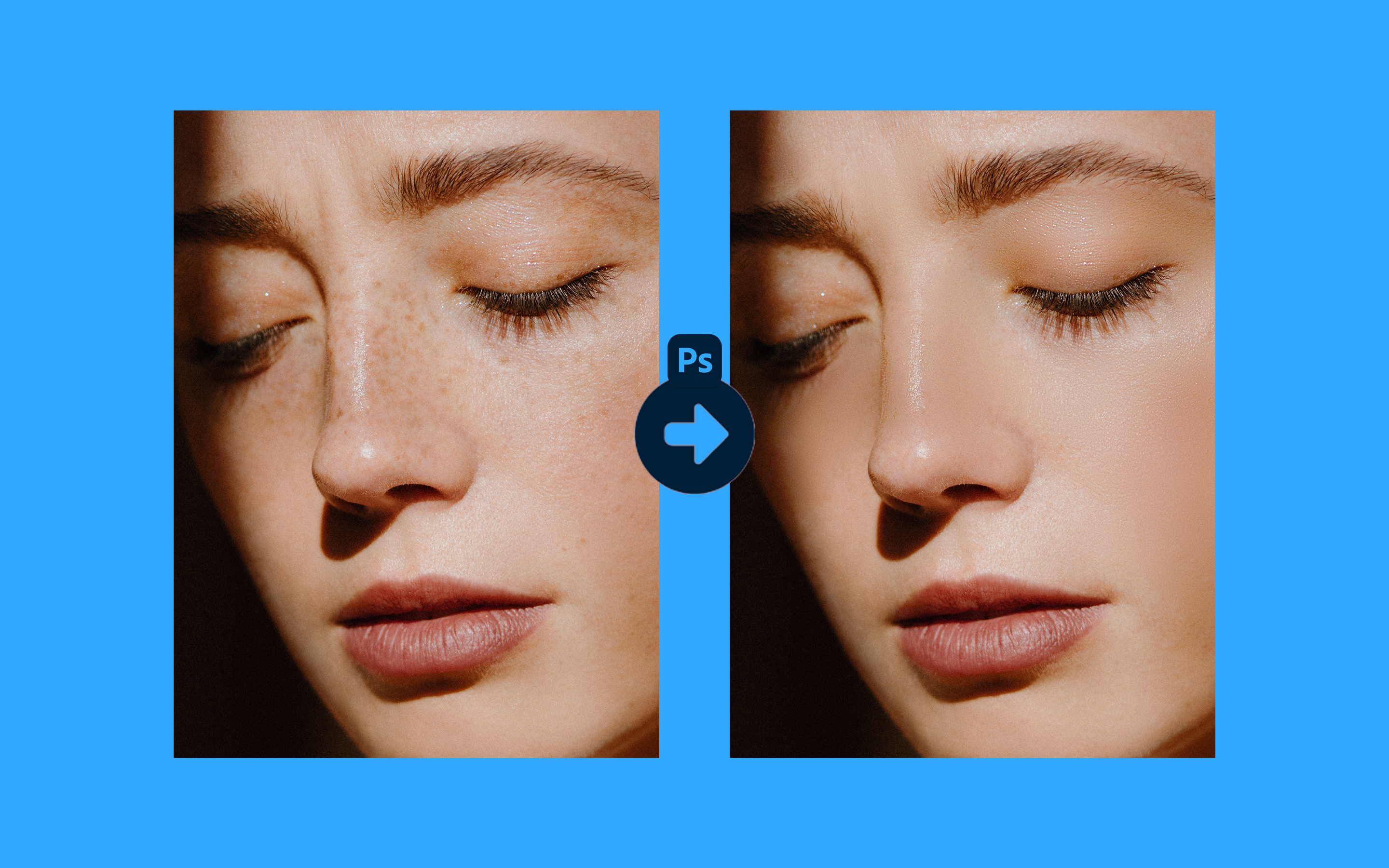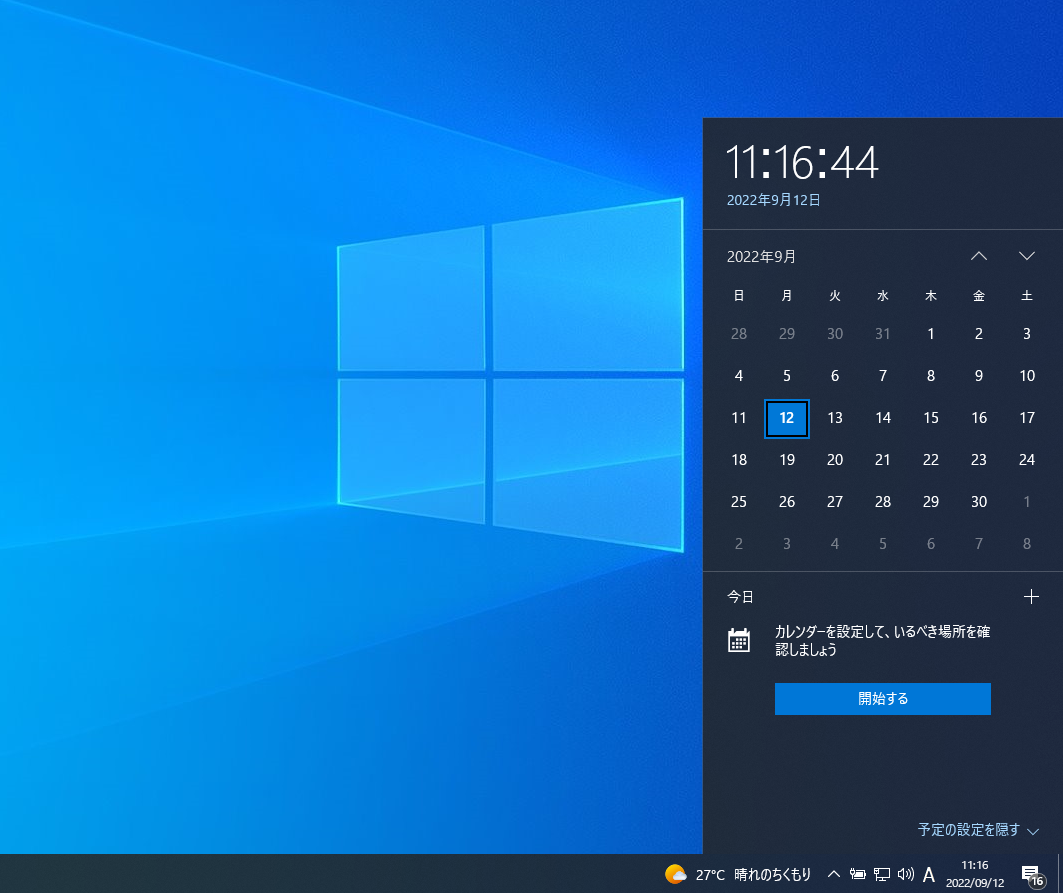はじめに
はじめまして!作山と申します。
まずはじめに、
『私たちの未来は私たち自身の成長にかかっているのだから、私たちの誠実さ、知識、想像力、スキル、チームワークを徹底的に鍛え、社会のためにどんどん使っていこう』
これが私たちの会社の理念です。
会社をあげて、私たちの成長をバックアップしてくれています!!
そんな中、いまだに大きな成長もしていない私が、ブログを書くことになったので、
普段活用している時短ネタを、いくつか紹介させてください(*_*)
1.ショートカットフォルダは活用していますか?
「更新したデータをアップする場所、どこだっけなぁ??」
「あっ、そうそう。このフォルダの、ここの、ここに入れてと。」
ブツブツ言いながら
そしてまた…更新して…
「このフォルダの、ここの、ここに入れてと。」
独り言が多くなるんですよね~(仕事中は心の声です)
そんな時は!
ショートカットフォルダを作成して、作業データと同じフォルダに置いておくのがおすすめ!
ショートカットフォルダ作成
ショートカットを作成するフォルダ内(エクスプローラ)で、右クリックし、
「新規作成」→「ショートカット」→「ショートカットの作成」を開きます。
「ショートカットの作成」
[項目の場所…] は、ショートカット先のフォルダを指定します。
次に、[ショートカットの名前…] には、作成するショートカットフォルダの名前を入力します。
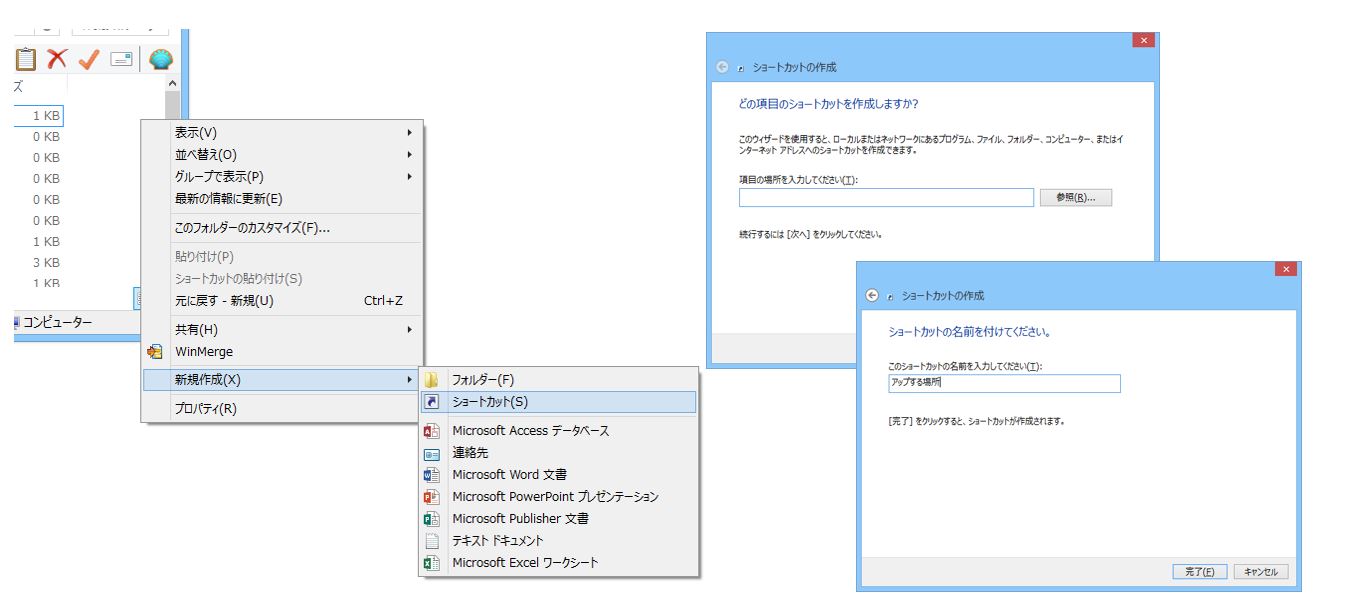
作成したら、もう簡単!
更新した作業データを、作成したショートカットフォルダに、ドラッグするだけ☆

フォルダをいくつも移動しなくていいので、作業効率が下がりません。
これで、独り言も少なくなりますね (=゚ω゚)ノ
・・・このあとも私の小さな時短ネタが続きます。
2.タイプミスして、Backspaceキー連打していませんか!?
「お世話になっております。エム・デー・ビー(株) ●●でございます。」
メール作成する時って、こんな文章から始まることが多いわけですが。
朝一はうまくキーボードが機能しない!(指先のむくみを完全にキーボードのせいにしています)
「お世話になtおりまう。えむでb・・・・」
歯っ欠けか!と突っ込まれそうな。
こんな感じになるわけで(*_*)
そんな時に役に立つのが、単語登録ですね!
単語登録
タスクバーの「あ」を右クリックし、「単語の登録」を選択します。
「単語の登録」
[単語] には、変換後の文字列入力します。
[よみ] には、変換前に入力する単語を入力します。※[よみ]に設定する単語は、他で使用する変換文字と被らないようにしましょう。
[品詞] では、[短縮よみ] を選択します。
設定が完了したら登録!
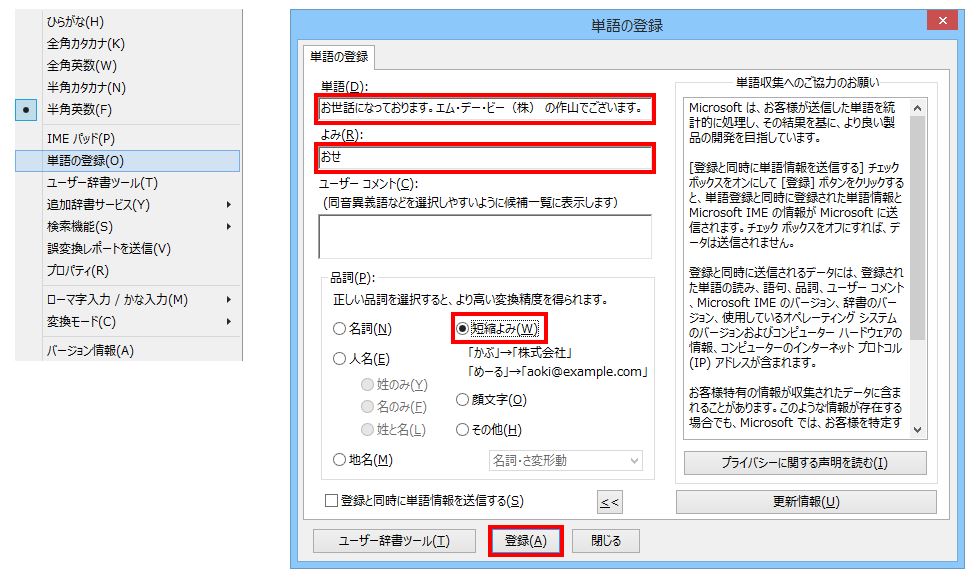
では早速入力してみましょう。
「おせ」
と入力し、変換しただけで~
「お世話になっております。エム・デー・ビー(株)の作山でございます。」
あっという間に、入力できたではあーりませんか☆
しかも、たった2文字で!
カタカナやカッコを入力する手間も省けて、タイプミスしがちな私にはうってつけです!
これで、Backspaceキーの寿命も延びました(*´▽`*)
・・・ラストも地味なネタで締めくくります。
3.今入力してる行は合ってる??Excelデータ入力時に活用!
同じような数字が上から並んでいるデータに入力する際、こんな経験はないですか?
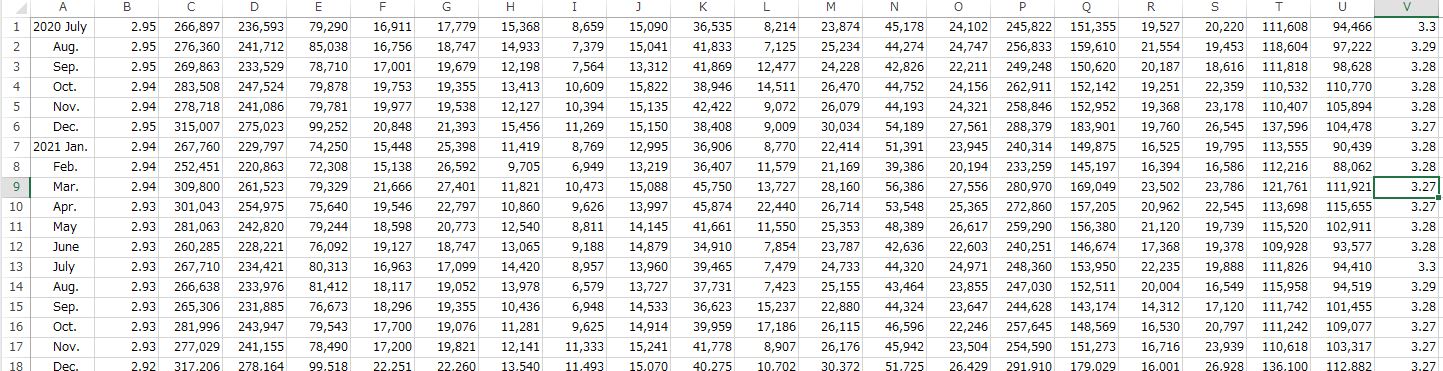
何行か置きに入力する際に、左の列を見ながら目線を右に移しつつ入力するセルを選択。
しばらく入力してから、一行ずれていた事に気づく。
なぁんてこと、私ぐらいでしょうか(>_<)
そんな時は、条件付き書式の出番ですね!
アクティブセルの色付け(条件付き書式)
アクティブセルが色付けされるように設定します。
Excelの [ホーム] タブ → [条件付き書式] → [新しい書式ルール] の順に選択します。
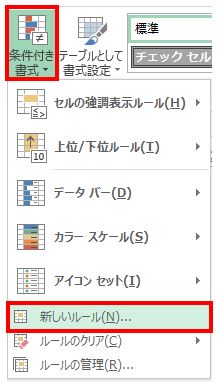
「新しい書式ルール」
[ルール] の種類は、[数式を使用して、書式設定するセルを決定] を選択します。
[次の数式を満たす場合に値を書式設定] に、=ROW()=CELL(“row”) と入力します。(列で色づけしたい場合には、=COLUMN()=CELL(“col”) と設定します)
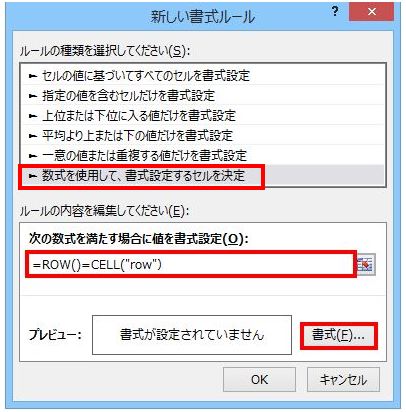
次に、書式を設定します。
「セルの書式設定」
塗りつぶしなど、お好みの色を選択し、[OK]をクリック。
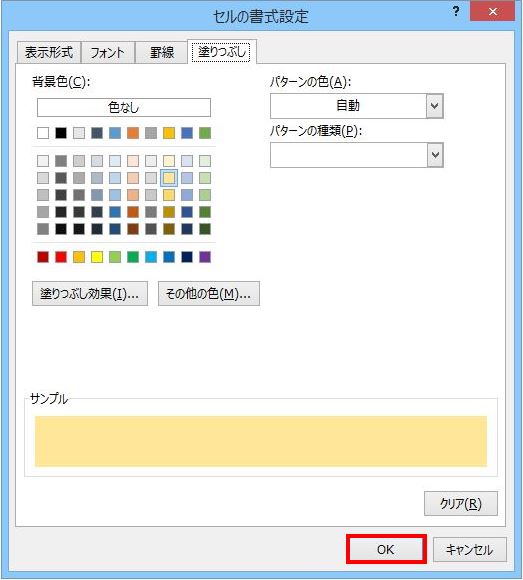
次に、適用範囲を、ルールの管理で設定します。
Excelの [ホーム] タブ → [条件付き書式] → [ルールの管理] の順に選択します。
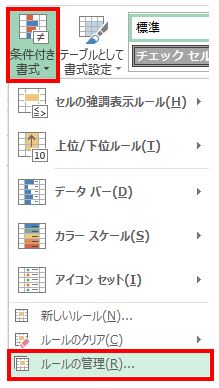
「条件付き書式ルールの管理」
[適用先] には、色付けしたい範囲を指定します。
[適用] → [OK] で設定完了!
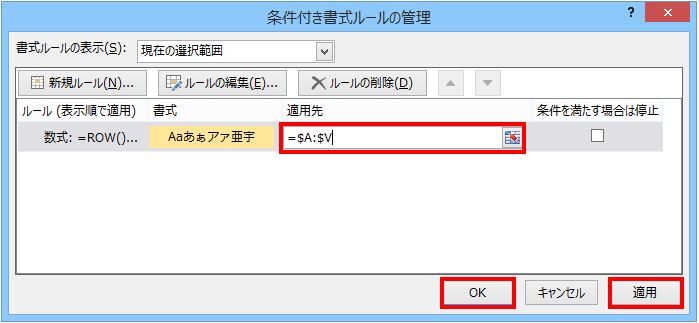
すると、どうでしょう!
選択したセルが色付けされるではありませんか!
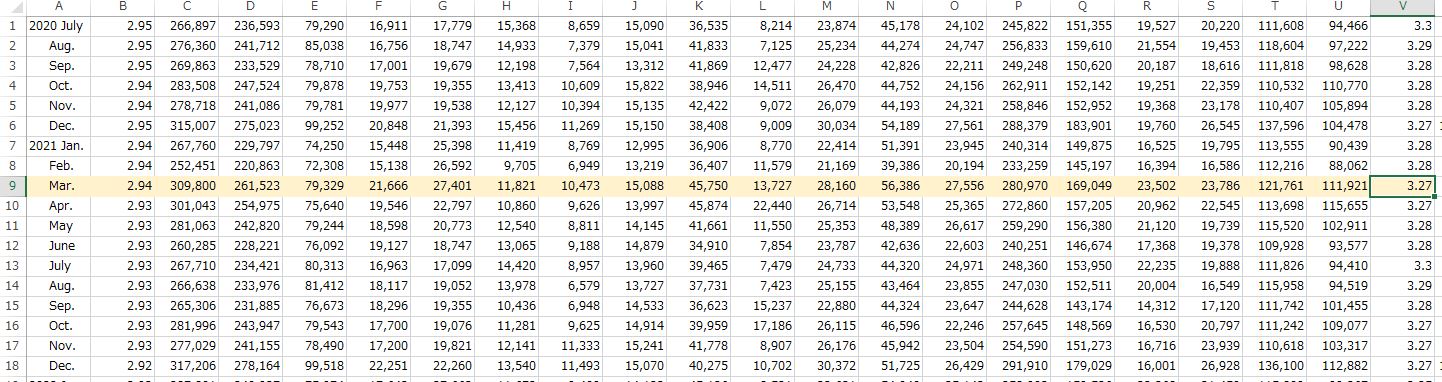
移動先のセルを入力状態にすると、色付けされるようになります。
これで、目を細めて左側のセルに睨みを利かせなくても、仏のような心で穏やかに入力できそうですね☆
印刷される場合は、この条件付き書式のルールを削除してください。印刷されてしまいますから(´艸`*)
おわりに
ほんの些細な時短テクニック?をご紹介させていただきました。
知っていても使っていない機能の中には、ひょんな事から役に立つものがあると思います。
日々の効率化とまではいかなくとも、使って損はないと思いますので、よろしかったらご参考になさってください。
最後までご覧いただきまして、ありがとうございましたm(__)m