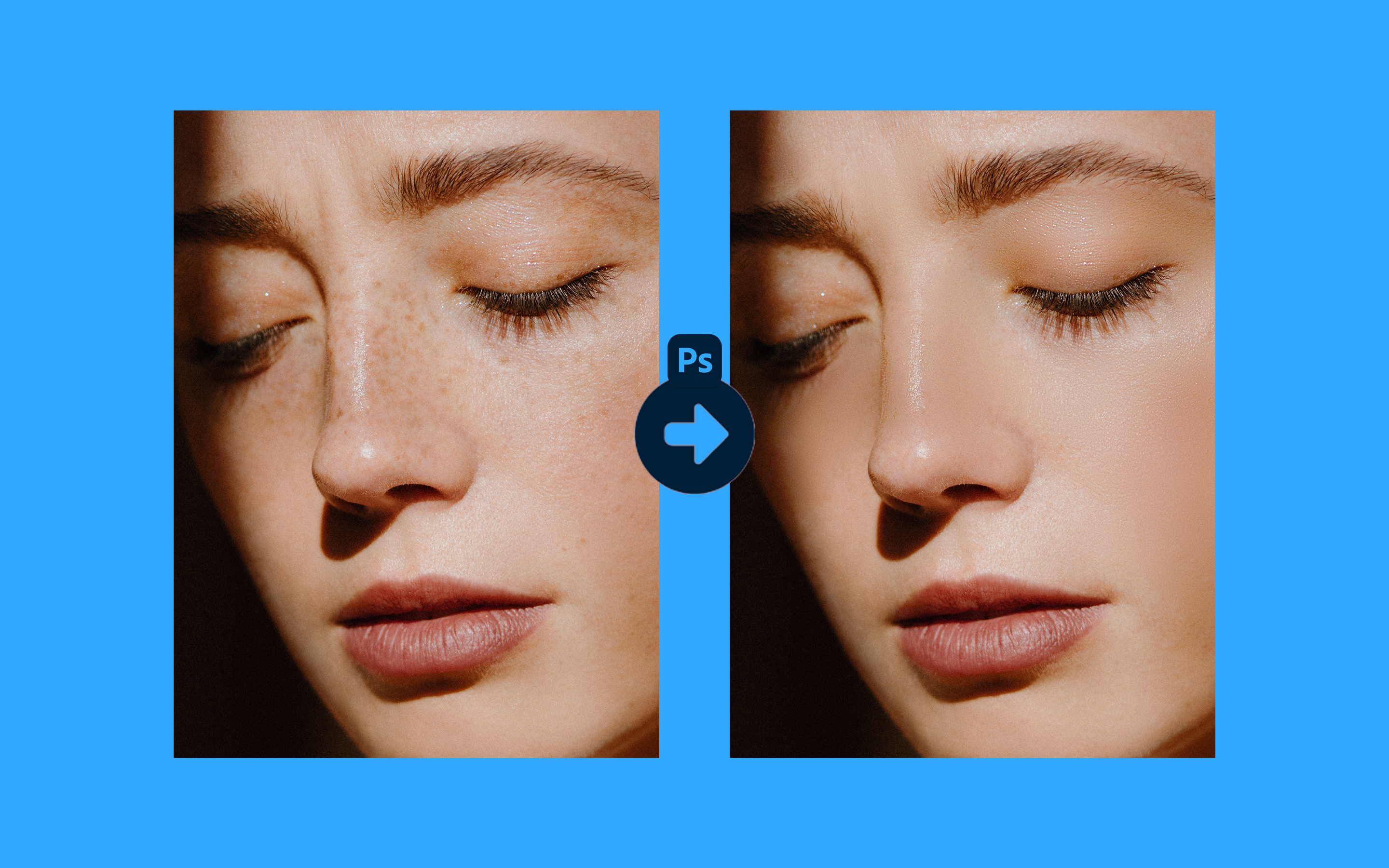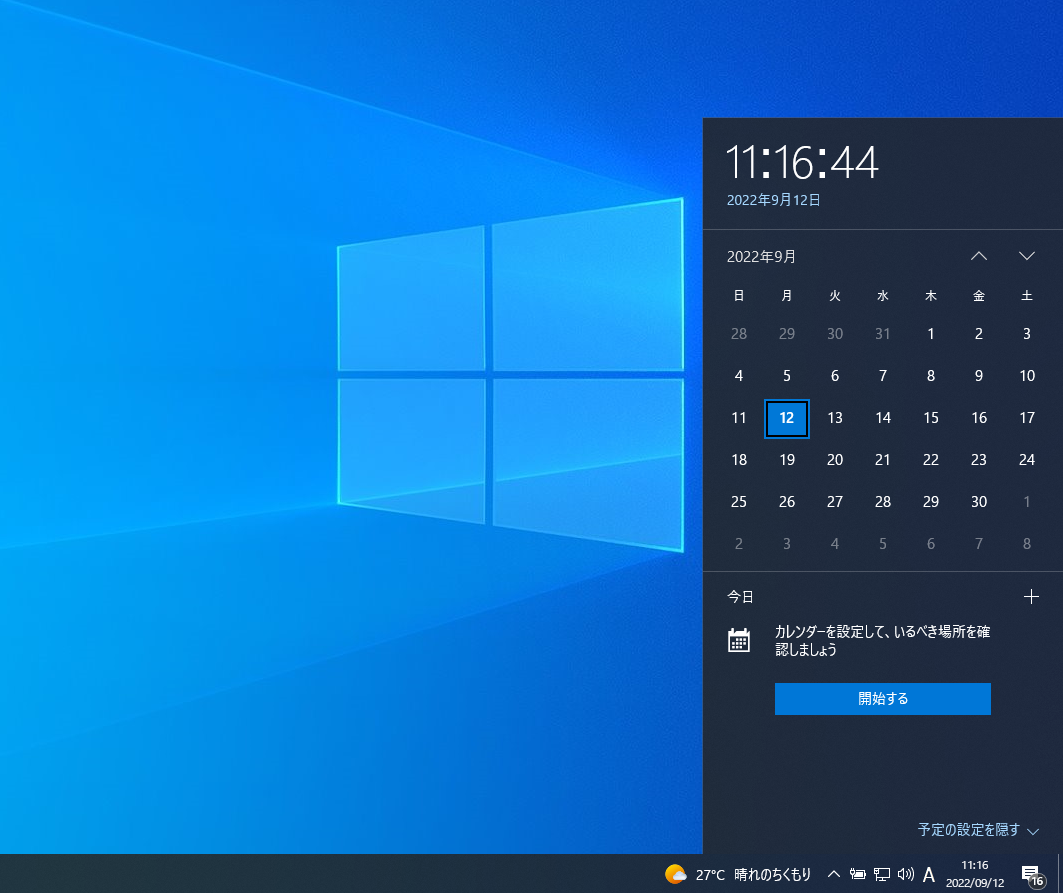どんな画像加工なの?
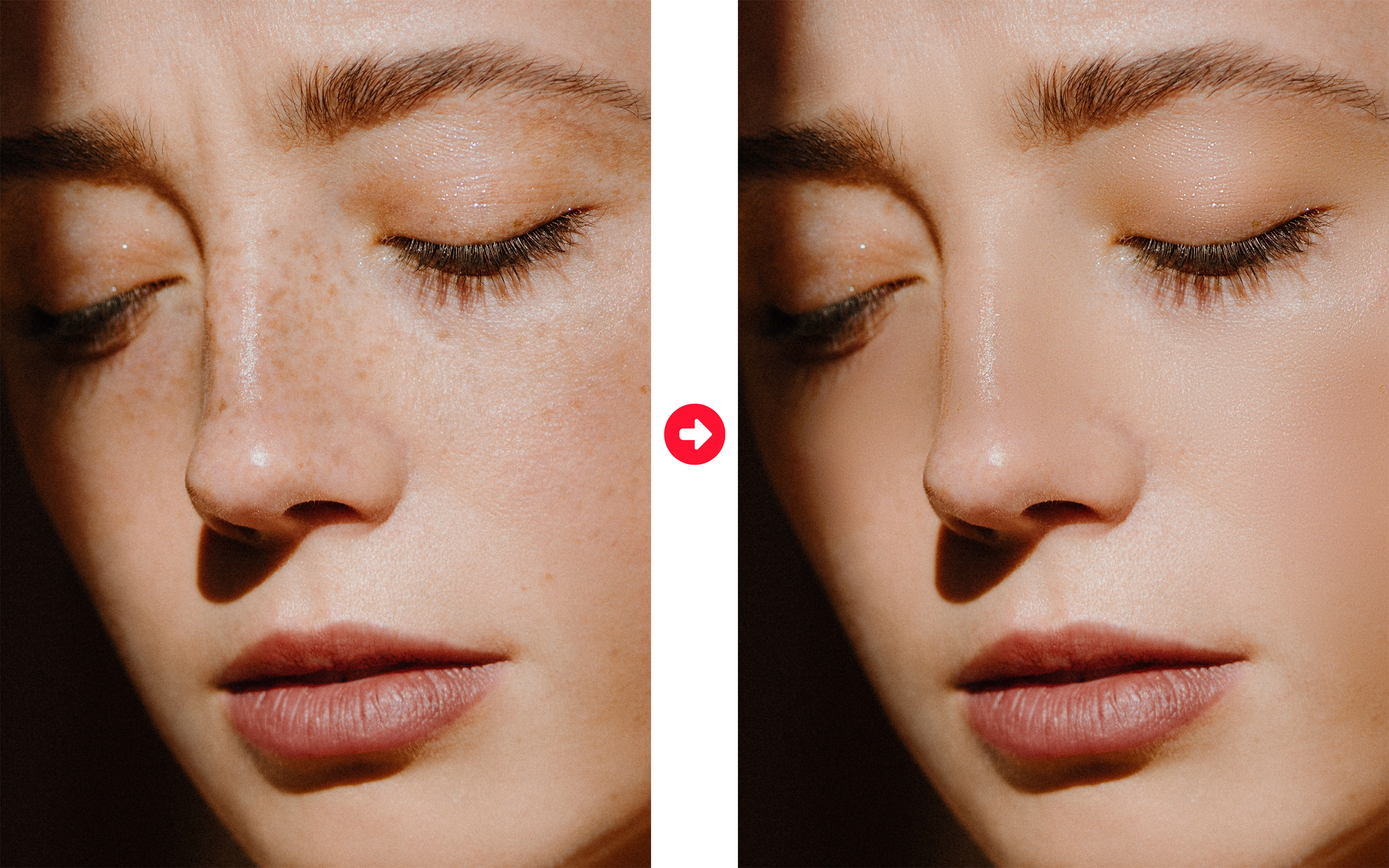
「コピースタンプツールは時間がかかるし、もっと簡単に補正することはできないか…」と思ったことないですか?
もっと簡単に、自然な仕上がりにすることが可能です。
初心者の方でもサンプルのように仕上げることができます!
Photoshopで実際にやっていきましょう
STEP.1 画像を読み込む
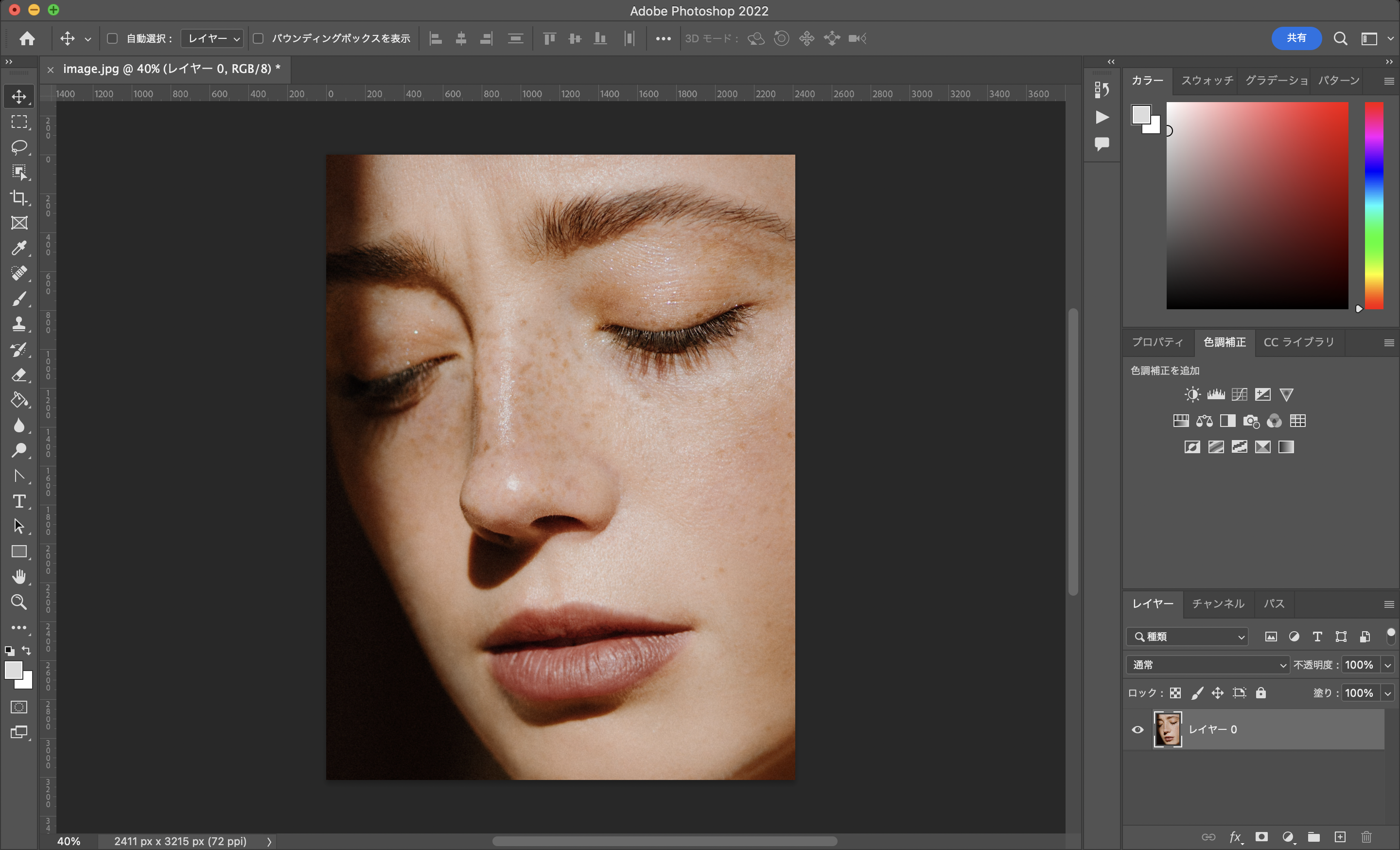
STEP.2 レイヤーを複製
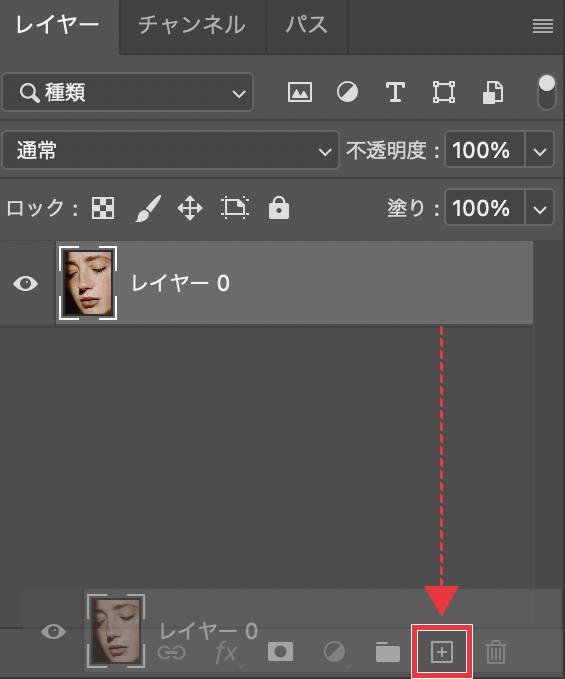
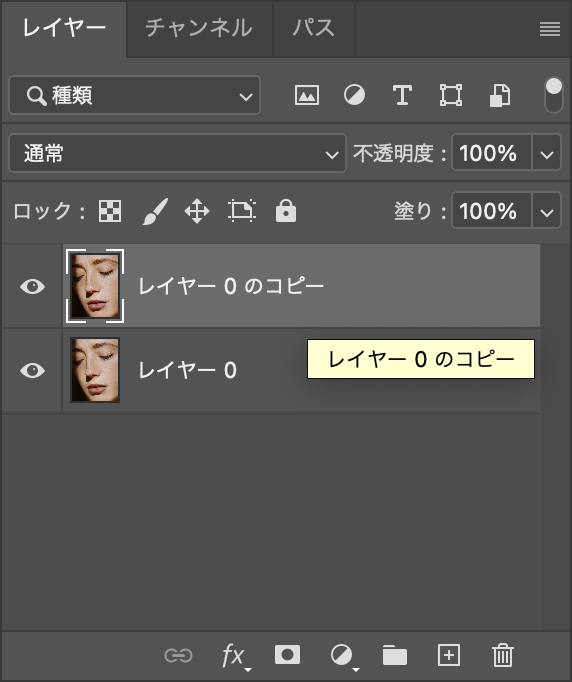
STEP.3 描画モードの変更
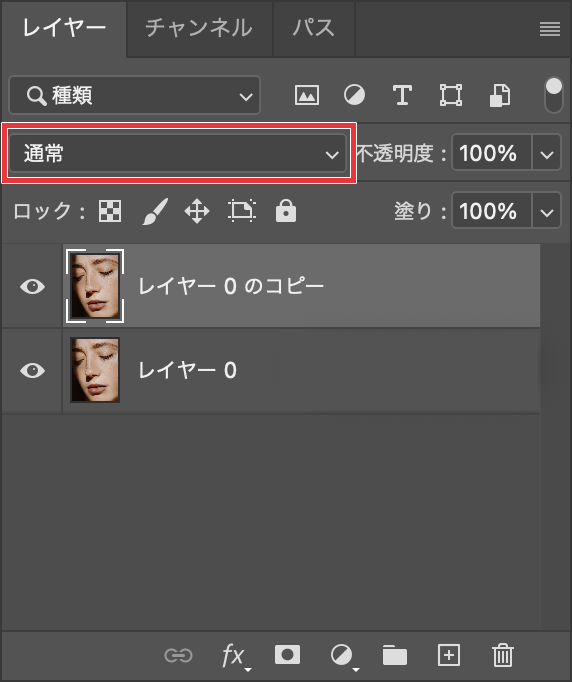
[ レイヤーパネル ] → [ 描画のセレクトボックス ]
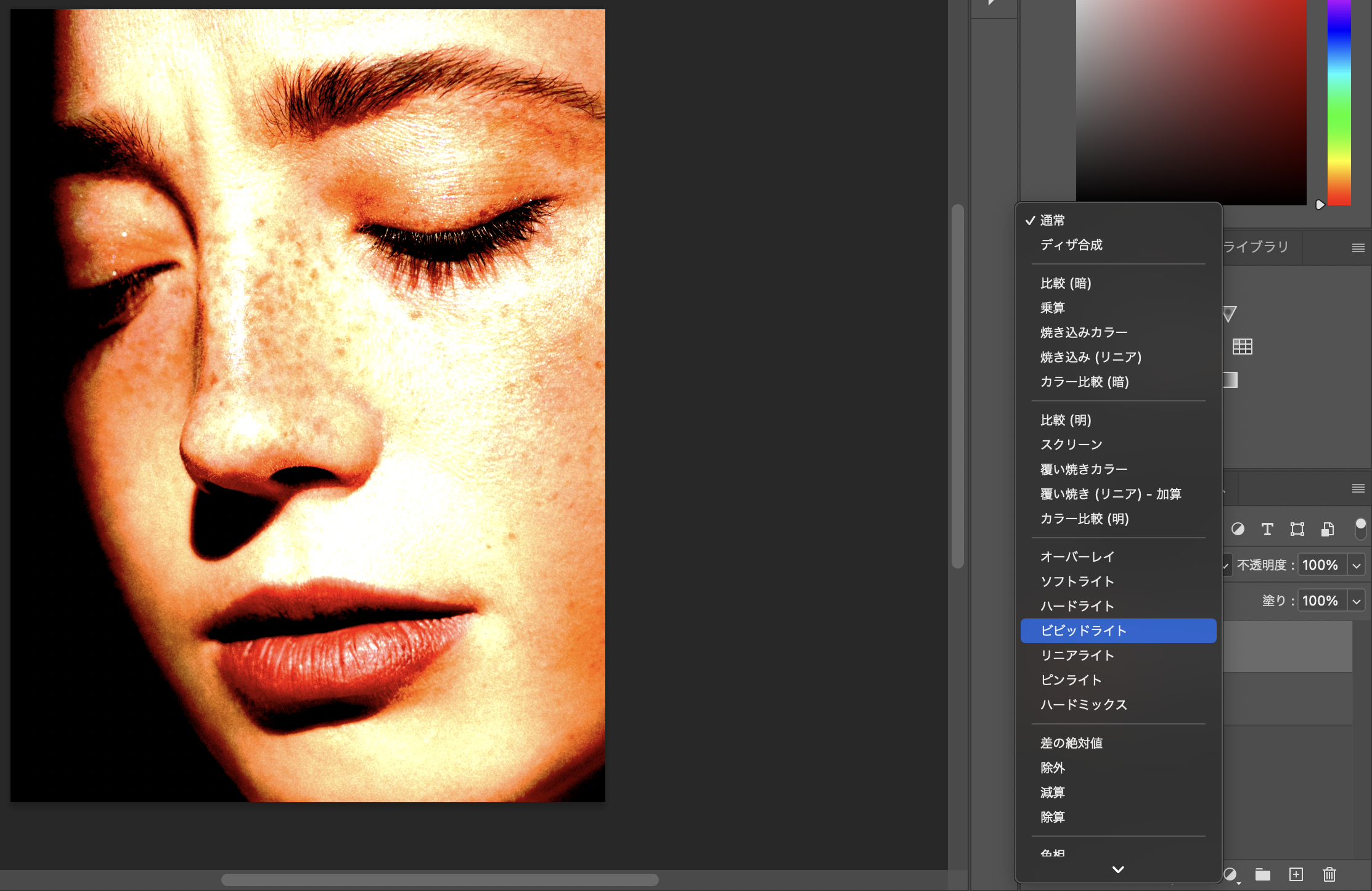
[ レイヤーパネル ] → [ 描画のセレクトボックス ] → [ ビビッドライト ]
STEP.4 階調の反転
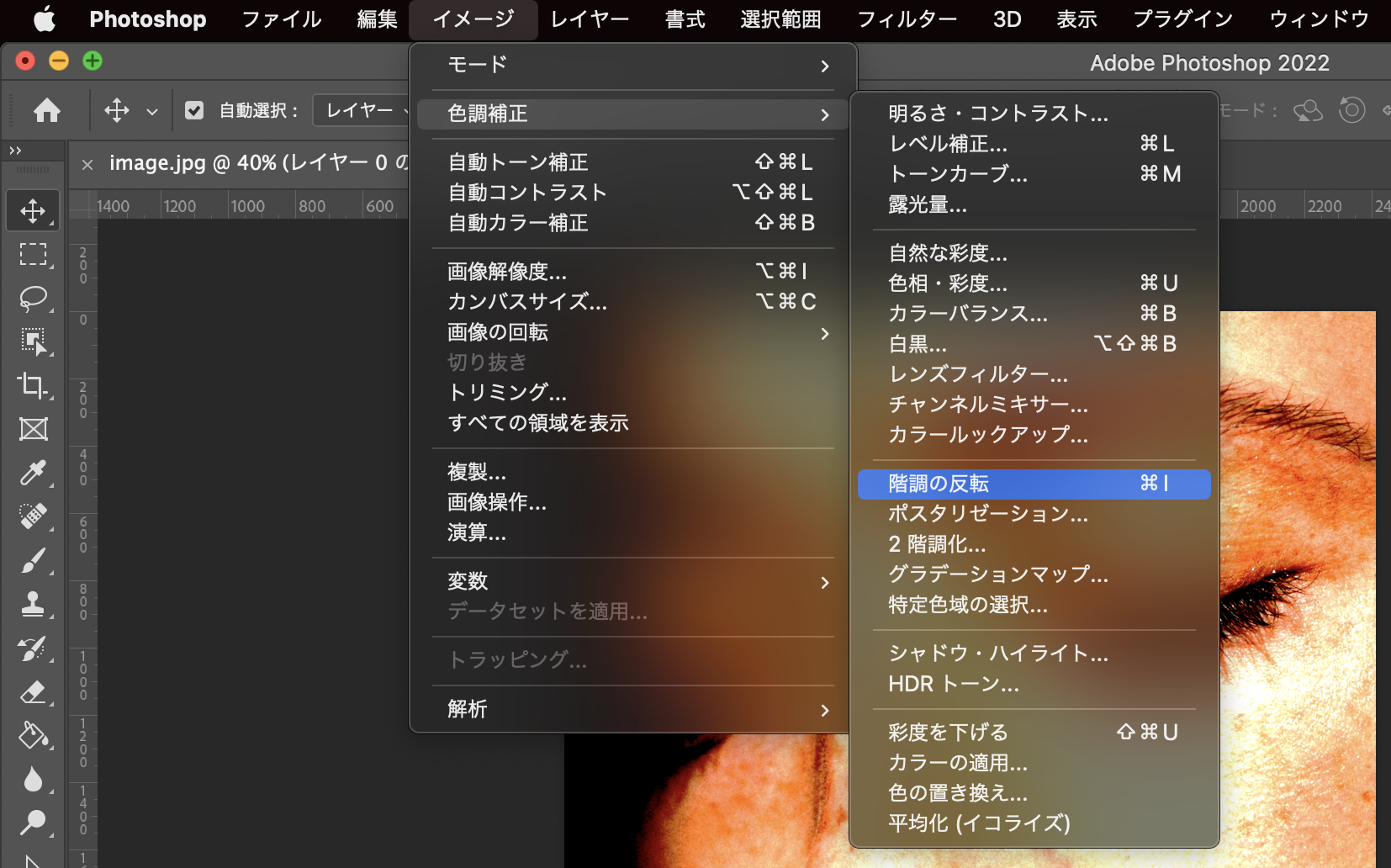
[ イメージ ] → [ 色調補正 ] → [ 階調の反転 ]
ショートカットは [ Ctrl + I ( ⌘cmd + I ) ] です。
STEP.5 ハイパスフィルター
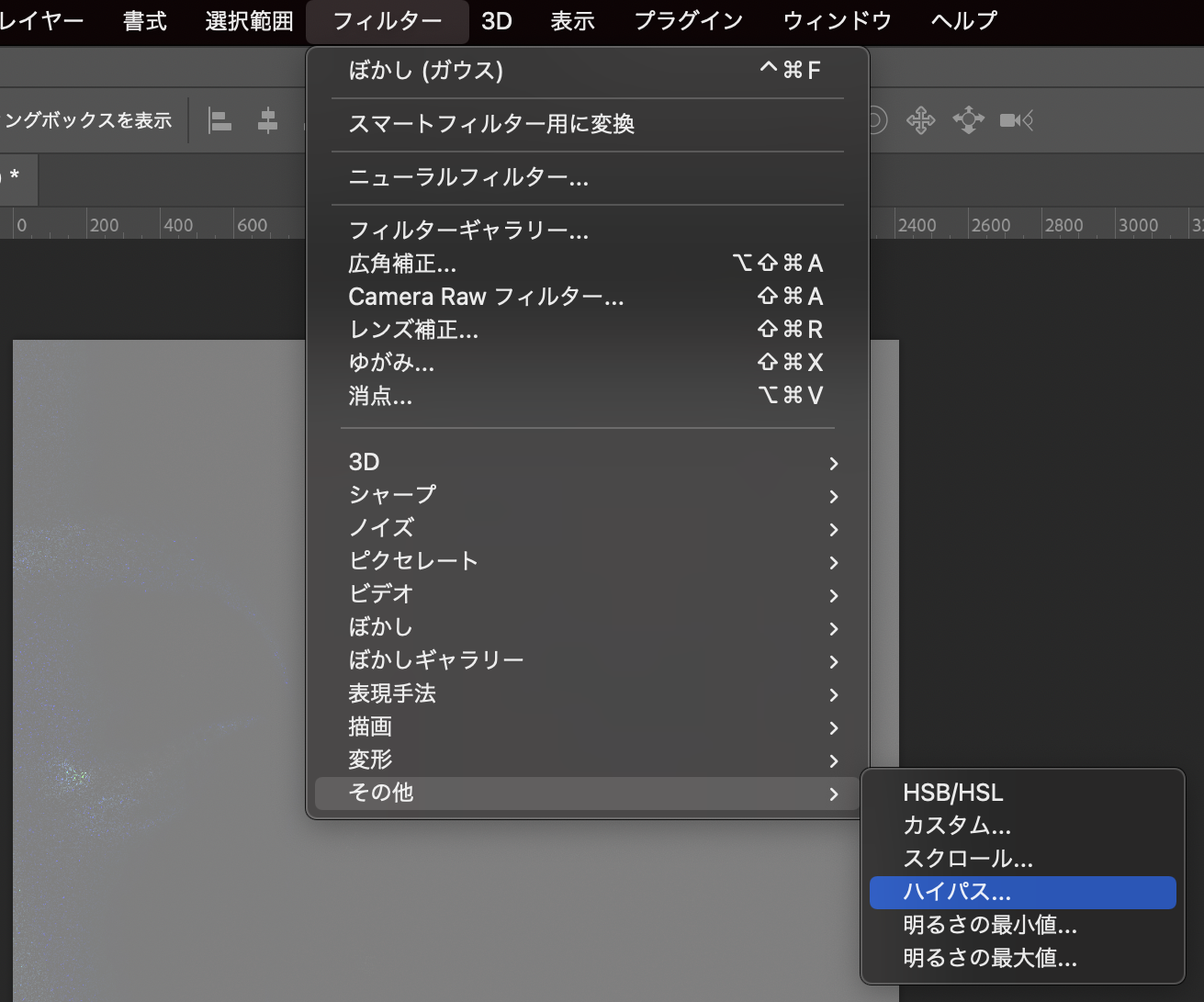
[ フィルター ] → [ その他 ] → [ ハイパス ]
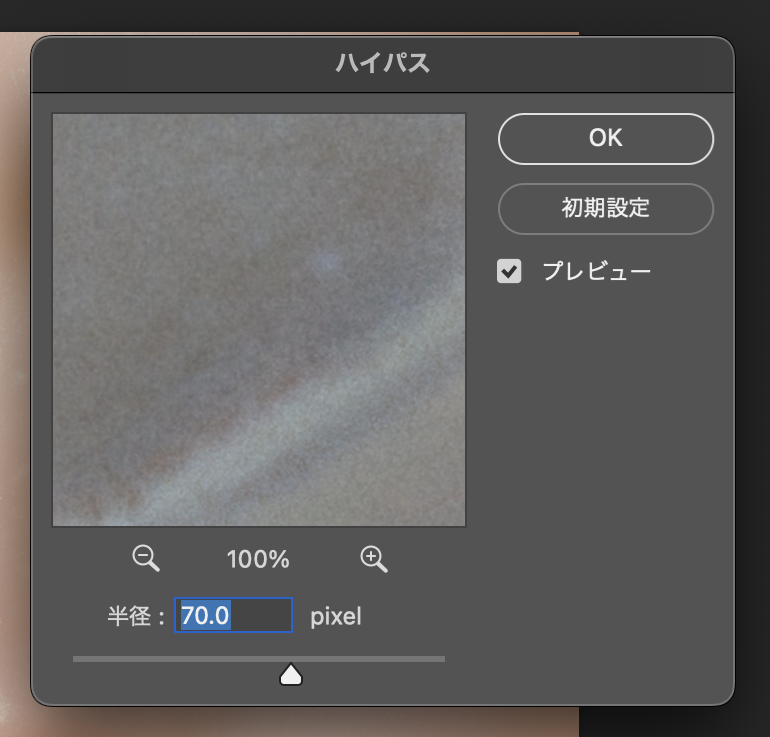
今回は「70pixel」にしています。
STEP.6 ぼかし
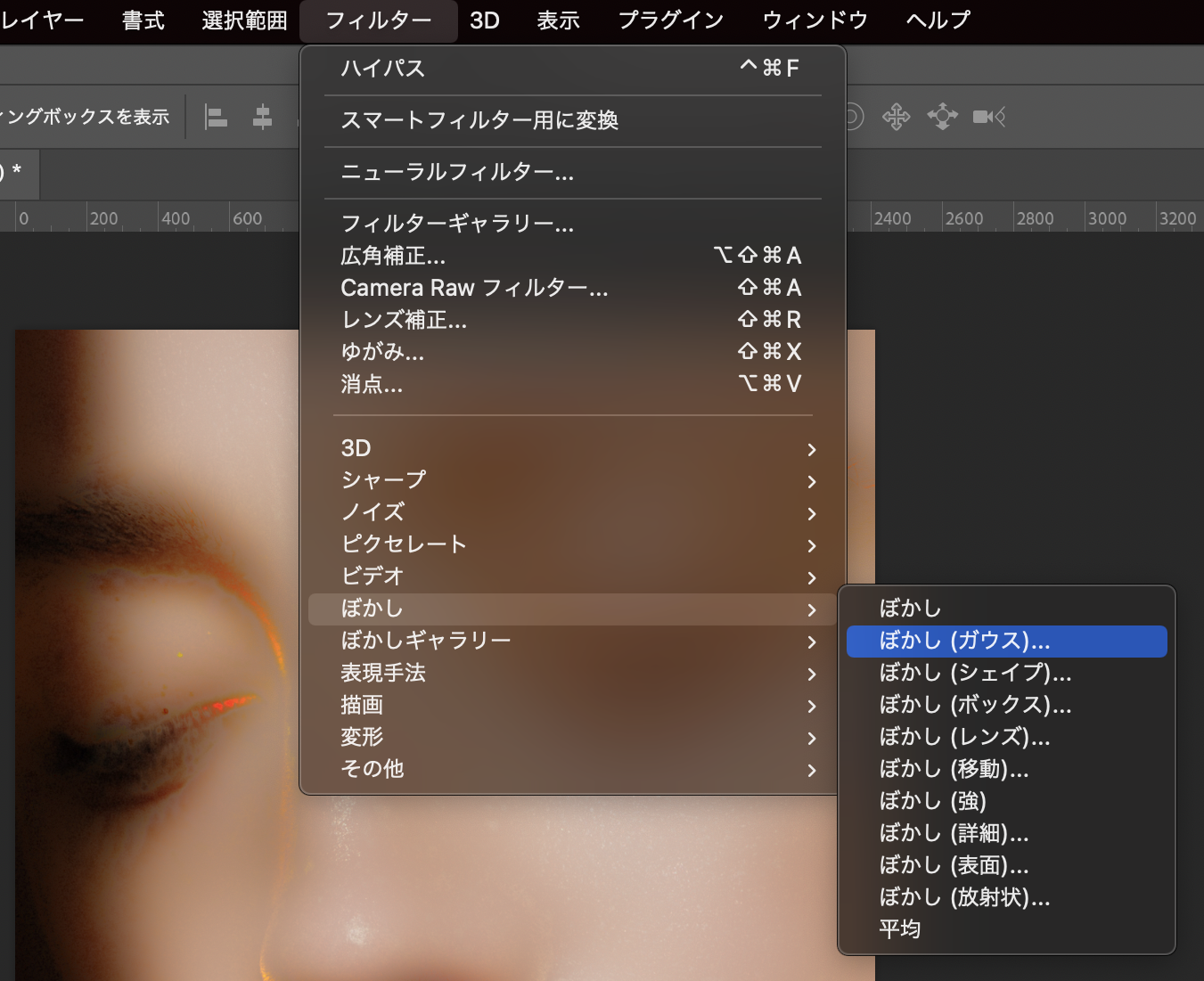
[ フィルター ] → [ ぼかし ] → [ ぼかし(ガウス) ]
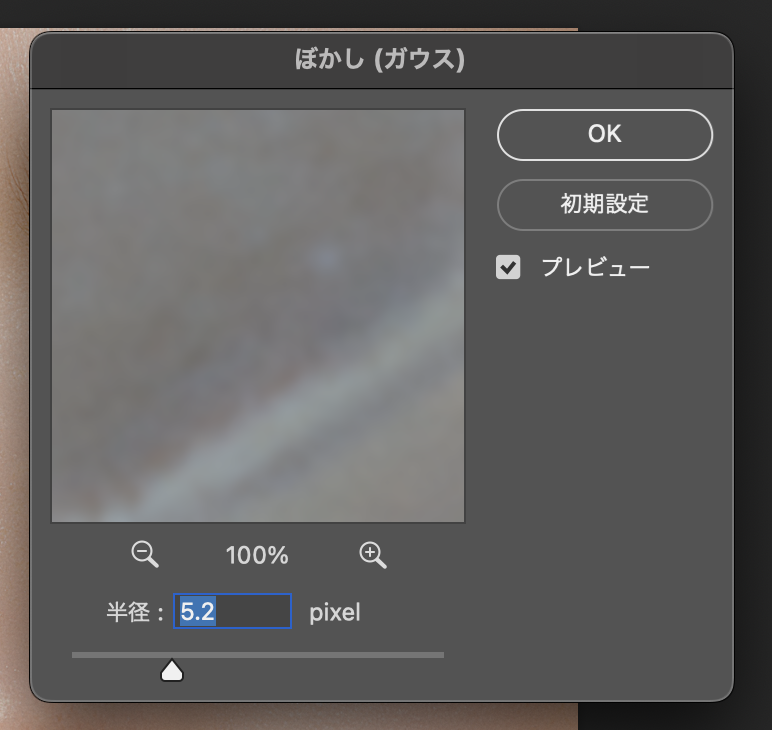
今回は「5.2pixel」にしています。
STEP.7 マスク
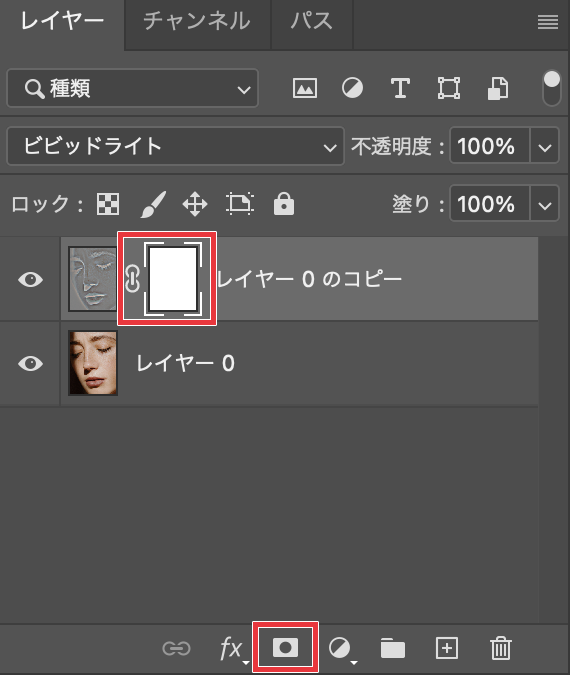
そうすると画像の右に白い「レイヤーマスクサムネール」というものがつきます。
STEP.8 階調の反転
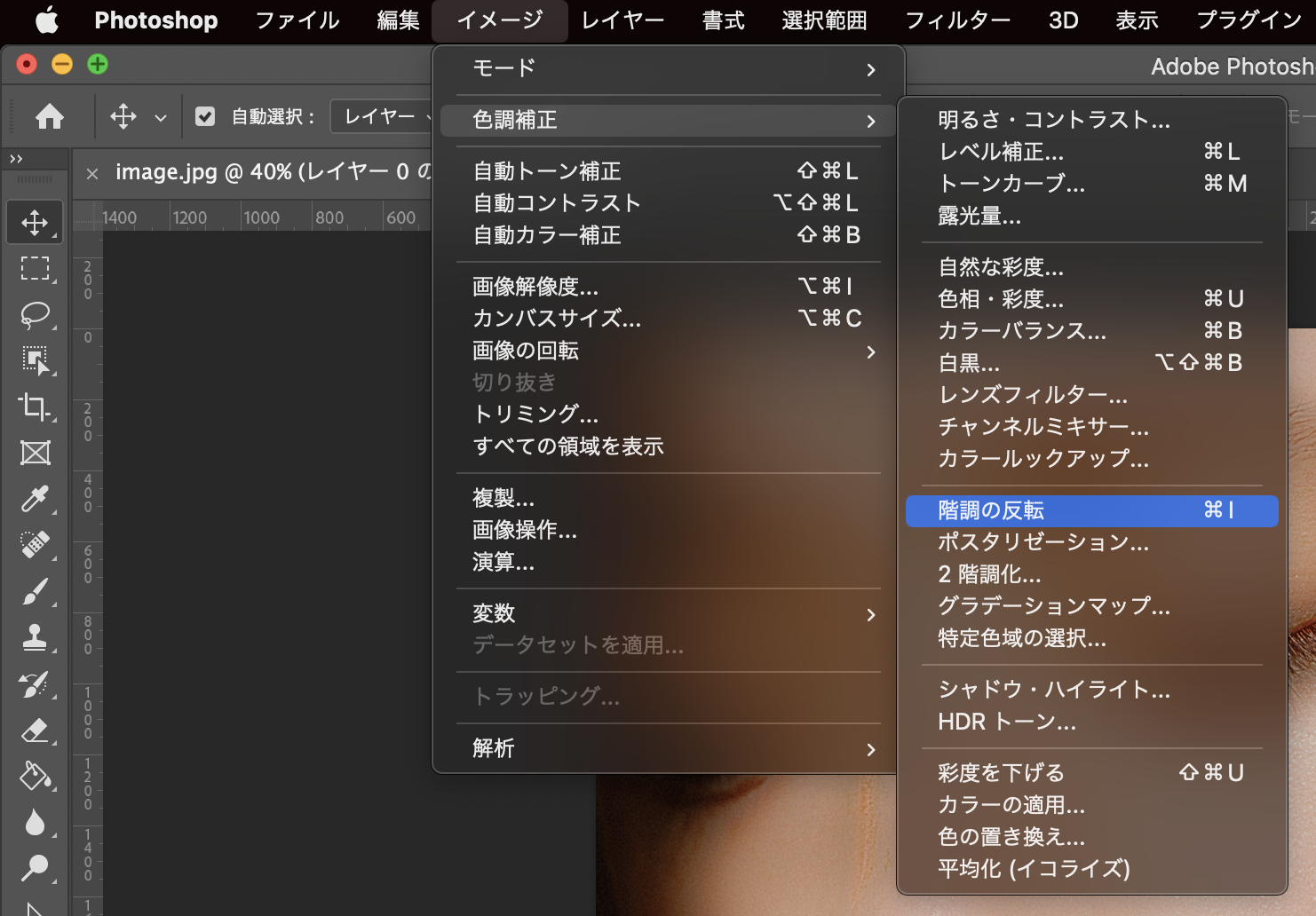
[ イメージ ] → [ 色調補正 ] → [ 階調の反転 ]
ショートカットは [ Ctrl + I ( ⌘cmd + I ) ] です。
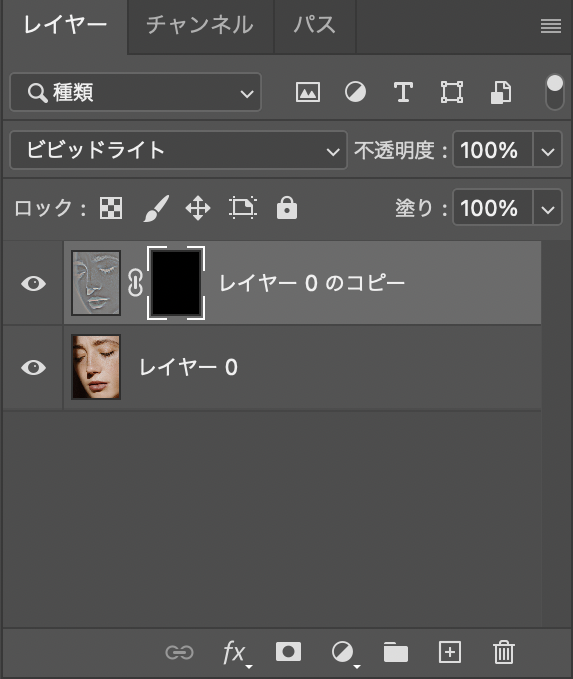
LAST STEP ブラシ
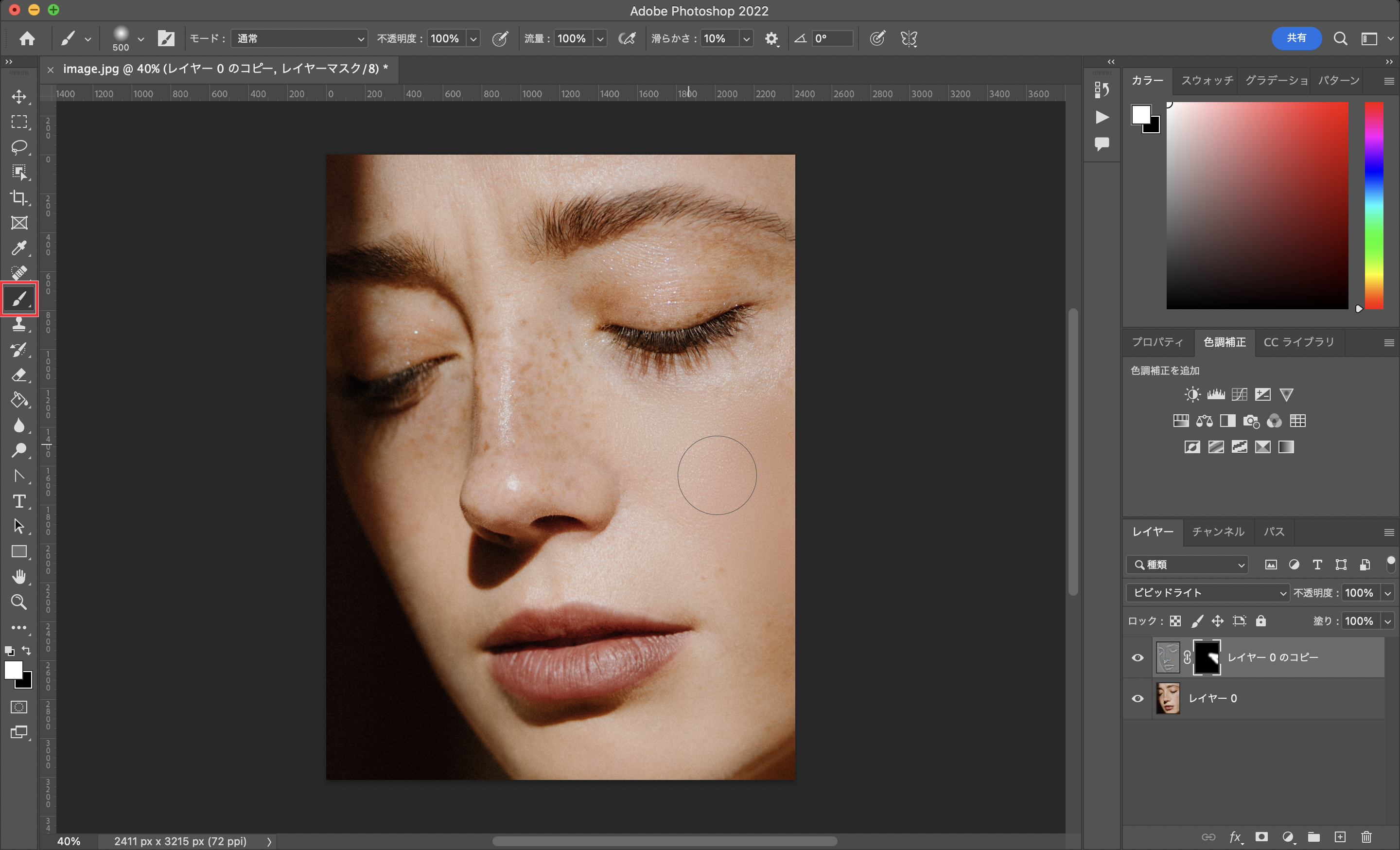
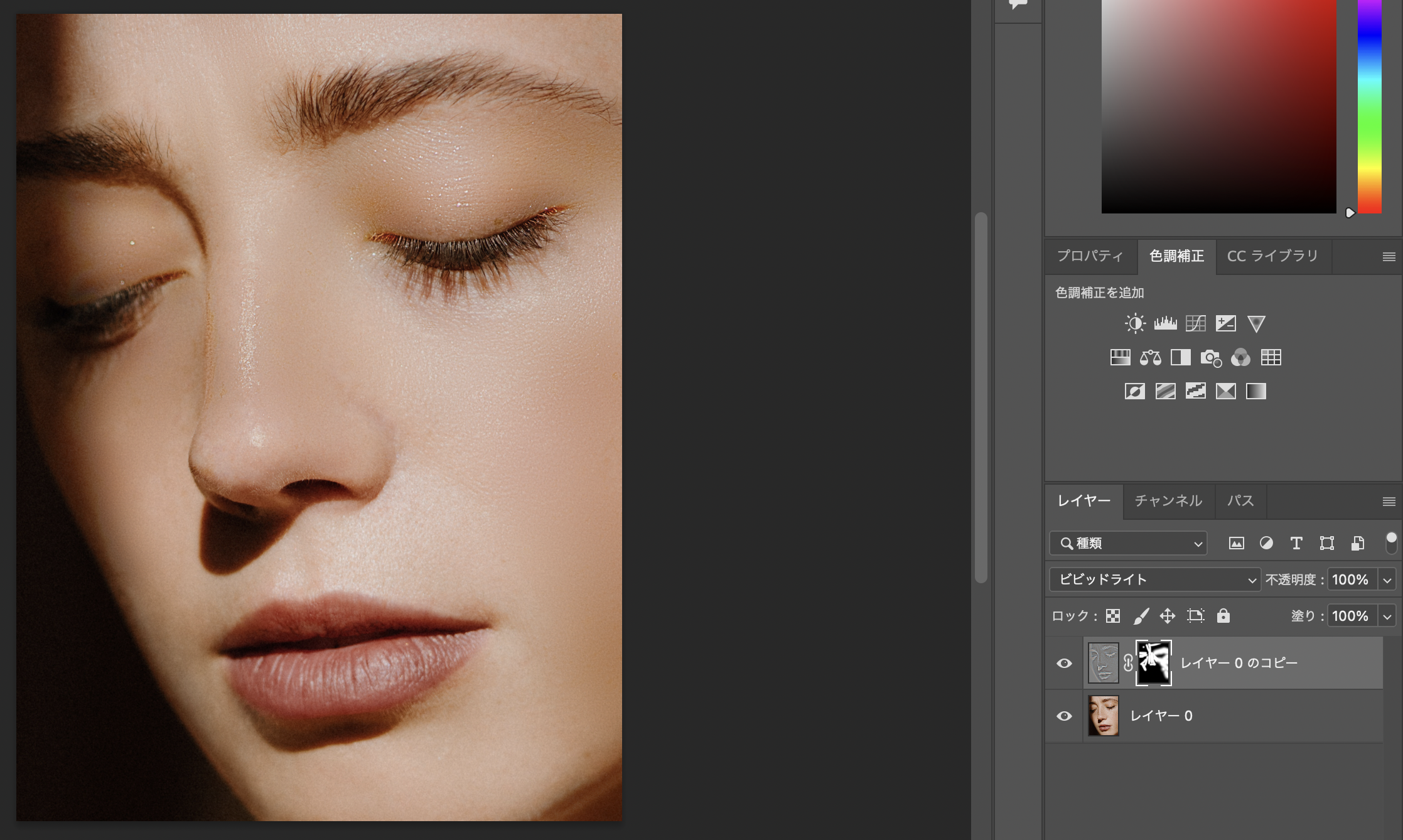
おわりに
以上、Photoshop(フォトショップ)「肌を綺麗にする」テクニックでした。
少し手間かもしれませんが、自然な仕上がりができると思います。
ぜひ使い方をマスターしてみてください。